고정 헤더 영역
상세 컨텐츠
본문

📋 목차
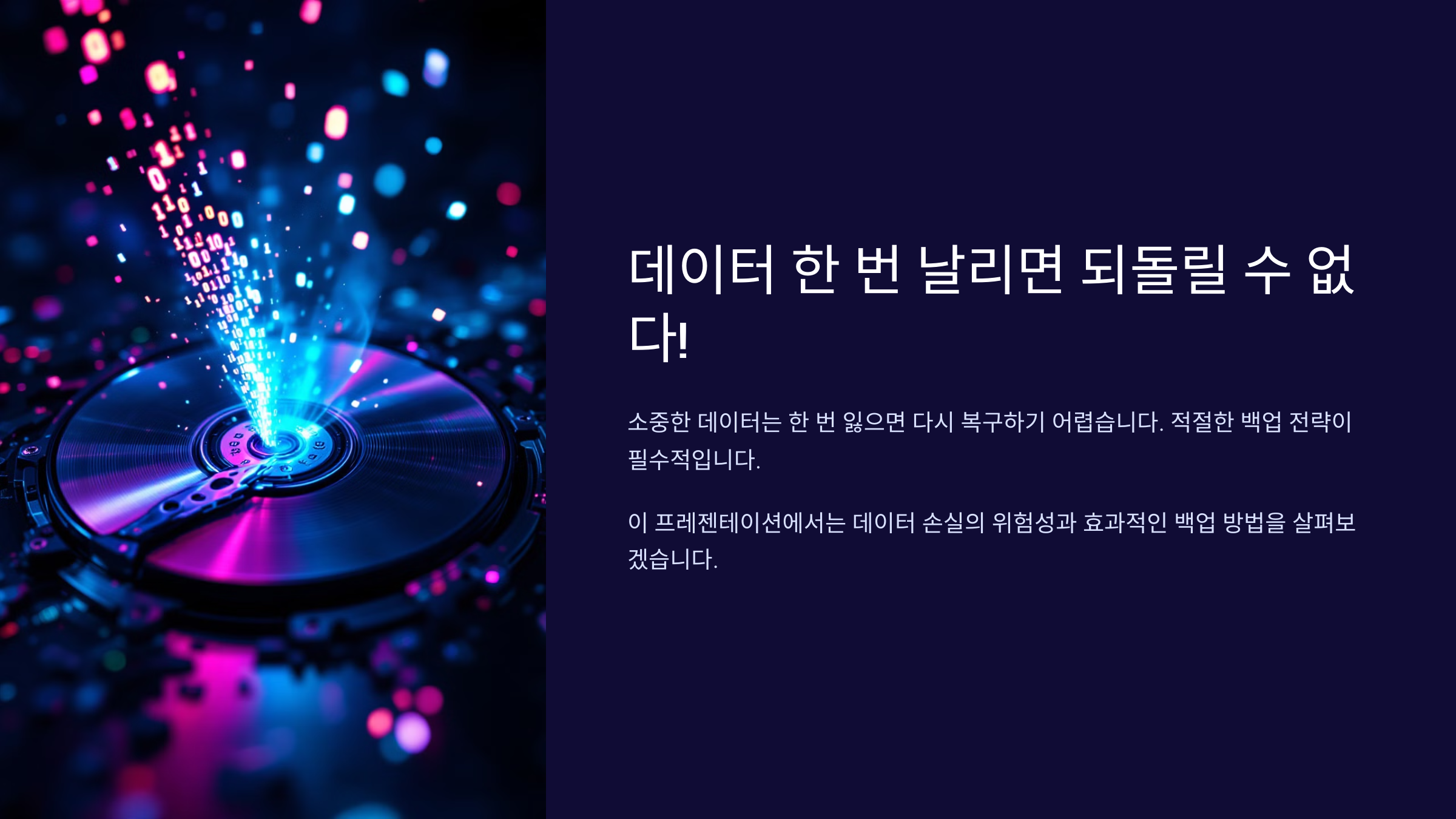
⏳ 한순간의 실수로 중요한 데이터가 사라진다면? 생각만 해도 아찔하죠. 데이터 손실은 개인이나 기업 모두에게 치명적일 수 있어요. 특히 사진, 업무 파일, 계약서, 연구 데이터 같은 소중한 정보는 되찾을 수 없으면 엄청난 손실로 이어질 수 있답니다.
데이터 손실을 막는 가장 확실한 방법은 '백업'이에요! 하지만 백업도 아무렇게나 하면 제대로 작동하지 않을 수도 있어요. 내가 생각했을 때, 많은 사람들이 백업을 해놓고도 막상 복구할 때 제대로 작동하지 않는 경우가 많아요. 이번 글에서는 데이터 백업의 중요성과 안전한 백업 전략을 확실하게 정리해 볼게요. 📂
✅ 데이터가 사라지는 가장 흔한 이유 3가지
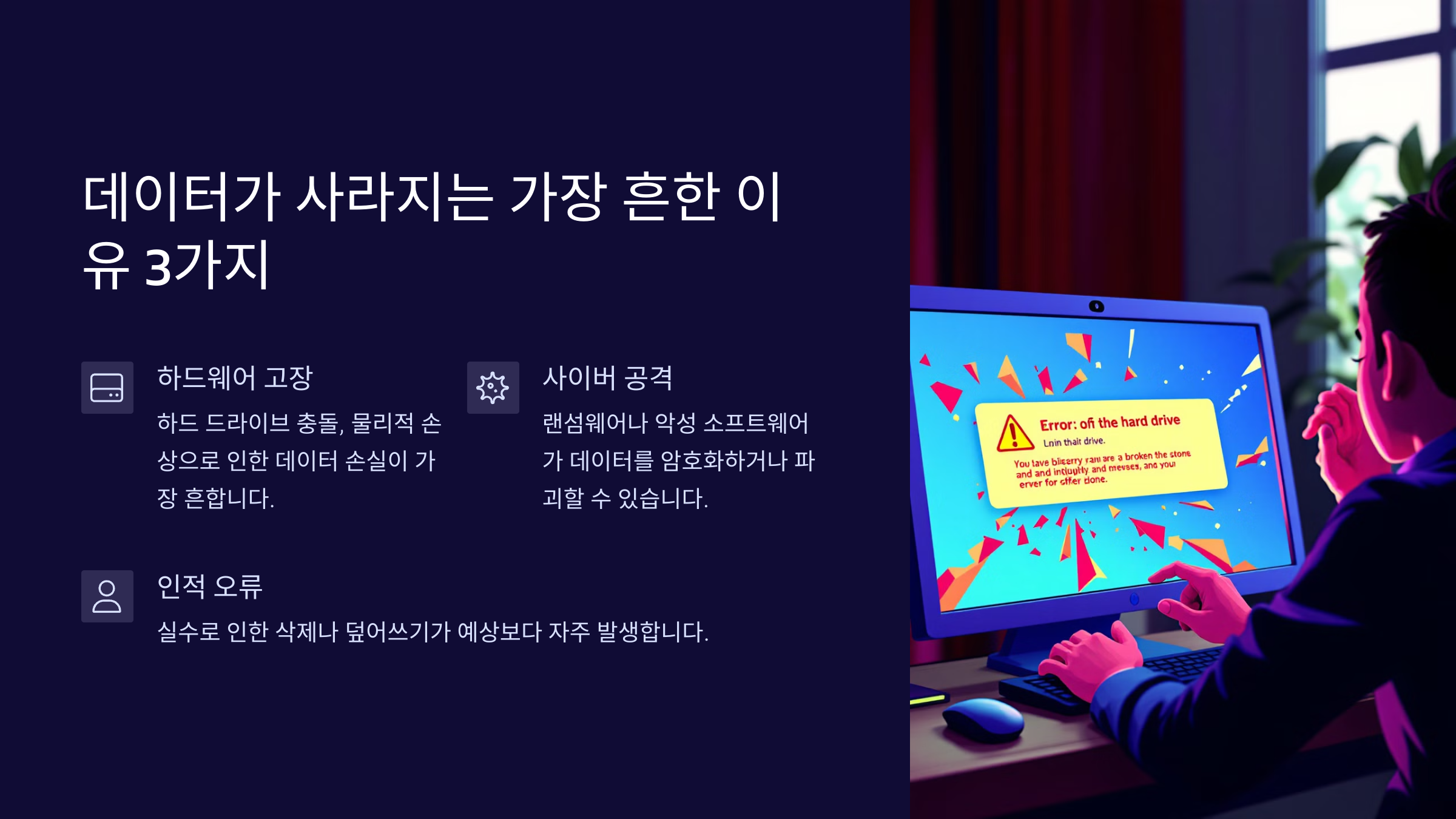
데이터 손실은 예고 없이 찾아와요. 보통 몇 가지 흔한 이유로 인해 중요한 파일이 사라지는데요, 그중 가장 많이 발생하는 3가지를 소개할게요.
1️⃣ 하드웨어 고장
컴퓨터나 외장 하드가 갑자기 멈추거나, 물리적인 충격으로 손상되면 저장된 데이터가 모두 사라질 수 있어요. 특히 HDD(하드 디스크 드라이브)는 내부에 움직이는 부품이 많아 고장이 잦은 편이에요.
2️⃣ 사용자 실수
의도치 않게 중요한 파일을 삭제하거나, 실수로 포맷을 해버리는 경우도 흔해요. 이런 경우 복구가 가능할 수도 있지만, 덮어쓰기라도 되면 완전히 복구가 불가능해질 수 있답니다.
3️⃣ 바이러스 및 랜섬웨어
악성코드나 랜섬웨어 공격을 받으면 파일이 암호화되거나 손상될 수 있어요. 특히 랜섬웨어는 파일을 인질로 잡고 돈을 요구하는데, 백업이 없다면 복구가 거의 불가능해요.
📉 데이터 손실 원인별 발생률 통계
| 손실 원인 | 발생률 | 복구 가능성 |
|---|---|---|
| 하드웨어 고장 | 40% | 중간 (전문 복구 필요) |
| 사용자 실수 | 30% | 높음 (덮어쓰기 전 복구 가능) |
| 랜섬웨어 | 20% | 거의 불가능 |
이제 데이터가 어떻게 사라지는지 알았으니, 예방하는 방법을 알아볼까요? 다음 섹션에서는 클라우드 저장소와 물리적 저장장치 중 어떤 것이 더 좋은지 비교해 볼게요! ☁️💾
☁️ 클라우드 vs. 물리적 저장장치, 무엇이 더 좋을까?

데이터를 안전하게 보관하려면 저장 방법을 신중하게 선택해야 해요. 클라우드 저장소와 물리적 저장장치(외장하드, NAS 등)는 각각 장단점이 있어요. 어떤 것이 더 적합할지 비교해볼까요?
🔹 클라우드 저장소 ☁️
대표적인 서비스로는 Google Drive, Dropbox, iCloud, OneDrive 등이 있어요. 인터넷만 연결되면 어디서든 데이터를 저장하고 꺼낼 수 있는 게 장점이에요. 하지만 보안 문제나 월 이용료가 부담될 수도 있어요.
🔹 물리적 저장장치 💾
외장하드(HDD/SSD), NAS(Network Attached Storage), USB 메모리 같은 장치들이 포함돼요. 인터넷이 없어도 데이터를 보관할 수 있고, 해킹 위험이 적어요. 하지만 기기 자체가 고장 나면 데이터가 사라질 위험이 있어요.
📊 클라우드 vs. 물리적 저장장치 비교
| 저장 방식 | 장점 | 단점 |
|---|---|---|
| 클라우드 저장소 | 언제 어디서나 접근 가능, 자동 백업 지원 | 보안 위험, 인터넷 필요, 월 이용료 발생 |
| 물리적 저장장치 | 빠른 속도, 인터넷 없이 사용 가능 | 고장 시 데이터 손실 위험, 휴대 시 분실 가능 |
📌 그렇다면, 가장 좋은 방법은? 클라우드와 물리적 저장장치를 함께 사용하는 것이에요! 예를 들어, 중요한 파일은 외장하드와 클라우드에 이중 저장해두면 한쪽이 문제가 생겨도 데이터가 안전하게 보관될 수 있어요.
🔄 자동 백업 설정하고 절대 까먹지 않는 방법
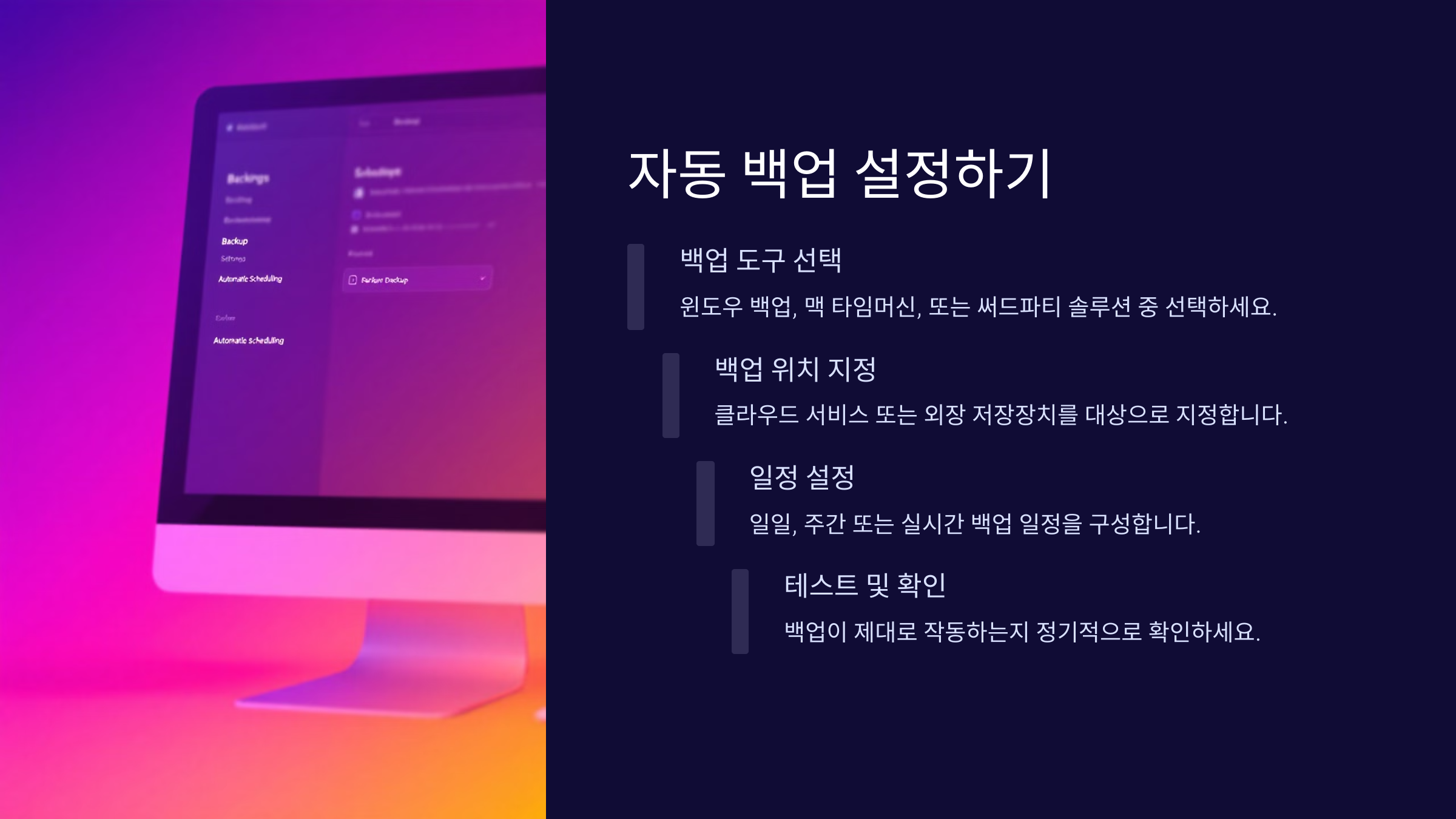
데이터 백업의 가장 큰 문제는 ‘까먹는 것’이에요. 수동으로 백업하려다 보면 번거롭고 귀찮아서 미루게 되죠. 하지만 자동 백업을 설정해두면 신경 쓰지 않아도 안전하게 데이터가 저장돼요!
📌 1. 클라우드 자동 백업 설정하기
Google Drive, OneDrive, Dropbox 같은 서비스는 PC와 스마트폰에서 자동으로 파일을 동기화해요. 예를 들어 Google Drive의 "백업 및 동기화" 기능을 활성화하면 특정 폴더의 파일이 자동으로 클라우드에 저장돼요.
📌 2. 외장하드 자동 백업 설정하기
Windows는 ‘파일 히스토리’, Mac은 ‘Time Machine’ 기능을 사용하면 자동으로 외장하드에 백업할 수 있어요. 설정 후 USB나 외장 SSD를 연결하면 알아서 최신 상태로 업데이트된답니다.
⚙️ 자동 백업 설정 방법 비교
| 백업 방식 | 설정 방법 | 특징 |
|---|---|---|
| 클라우드 백업 | Google Drive, OneDrive 앱에서 동기화 설정 | 인터넷만 있으면 자동 동기화 |
| 외장하드 백업 | Windows ‘파일 히스토리’ / Mac ‘Time Machine’ 설정 | 기기 연결 시 자동 백업 |
💡 팁! ‘3-2-1 백업 원칙’ 기억하기
1️⃣ 데이터 3개 저장
2️⃣ 서로 다른 저장 매체 2개 사용
3️⃣ 1개는 외부에 보관하기
이제 자동 백업 설정하는 방법을 알았어요! 하지만 백업만 한다고 끝이 아니죠. 중요한 데이터가 랜섬웨어나 해킹으로부터 안전한지도 확인해야 해요. 다음 섹션에서는 암호화 백업을 통해 데이터를 보호하는 방법을 알아볼게요! 🔐
🔐 암호화 백업으로 해킹 & 랜섬웨어 방어하기
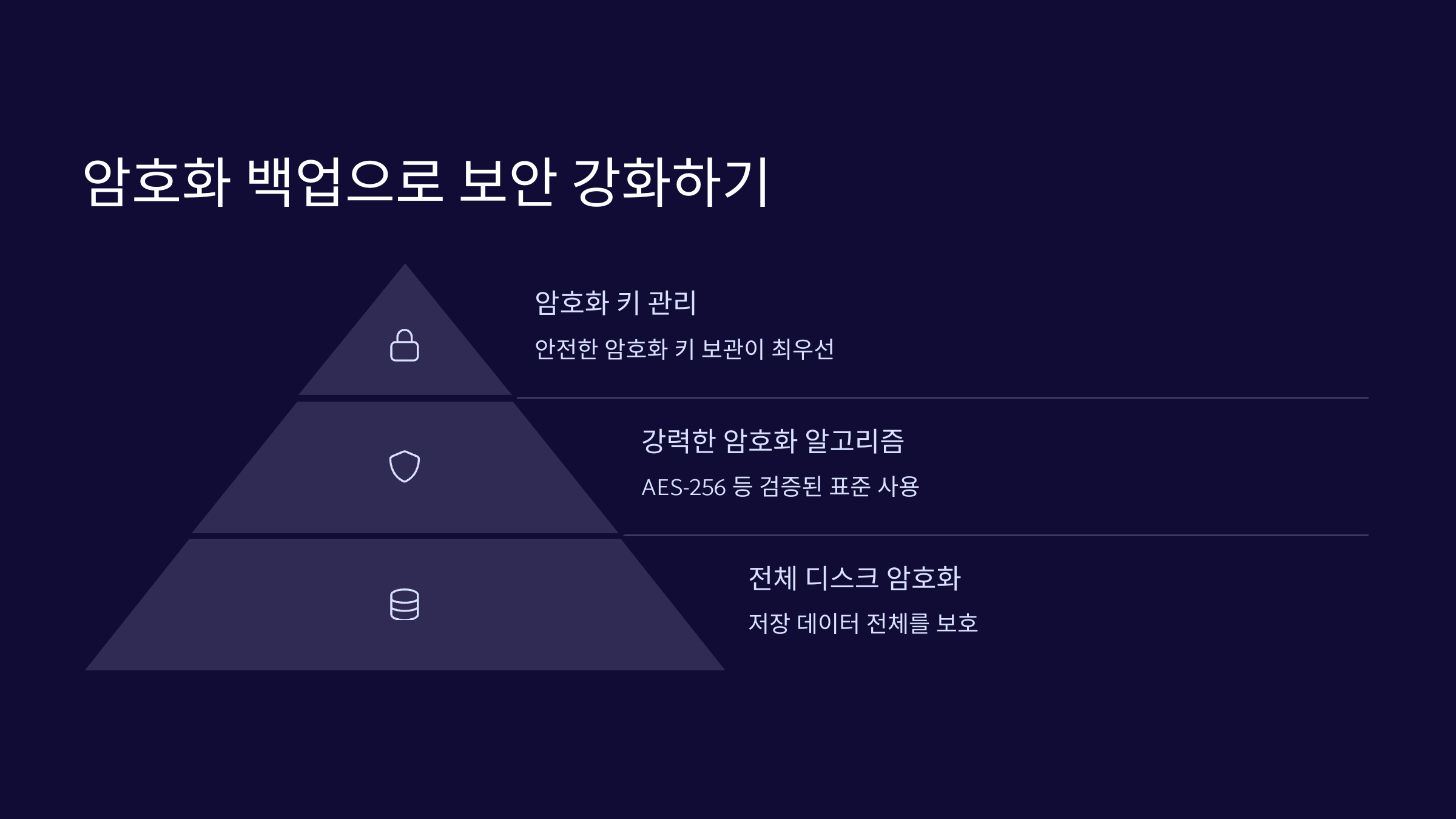
데이터를 안전하게 백업하는 것도 중요하지만, 해킹과 랜섬웨어 공격으로부터 보호하는 것도 필수예요. 백업 파일이 유출되거나 암호화 공격을 당하면 아무리 잘 저장해도 무용지물이 될 수 있거든요. 😨
📌 암호화 백업이란?
백업 파일을 암호화해서 외부에서 접근하거나 읽지 못하도록 보호하는 방식이에요. 만약 백업 데이터가 해킹당해도, 암호를 모르면 내용을 확인할 수 없어요.
📌 암호화 백업을 해야 하는 이유
✔ 랜섬웨어가 걸려도 백업 파일을 안전하게 유지할 수 있어요.
✔ 클라우드 저장소가 해킹당해도 데이터가 보호돼요.
✔ USB나 외장하드를 분실해도 다른 사람이 파일을 볼 수 없어요.
🛡️ 암호화 백업 설정 방법
| 방법 | 설정 방법 | 장점 |
|---|---|---|
| 클라우드 저장소 암호화 | Google Drive, Dropbox에서 암호화 기능 사용 | 외부 공격으로부터 보호 |
| 파일 개별 암호화 | 7-Zip, WinRAR을 이용해 비밀번호 설정 | 손쉽게 적용 가능 |
| 전체 드라이브 암호화 | BitLocker(Windows), FileVault(Mac) 사용 | PC 자체를 보호 가능 |
💡 추가 보안 팁
✔ 백업 파일에도 강력한 비밀번호를 설정해요.
✔ 2단계 인증을 활성화하면 해킹 위험을 줄일 수 있어요.
✔ 클라우드 서비스에서도 "제로-지식 암호화(Zero-Knowledge Encryption)"를 지원하는지 확인하세요!
이제 안전한 암호화 백업 방법을 알았어요! 하지만 모든 사람이 같은 방식으로 백업할 필요는 없어요. 기업과 개인에게 맞는 백업 솔루션이 따로 있거든요. 다음 섹션에서는 가장 적절한 백업 솔루션을 추천해 드릴게요! 🏢🎯
🏢 기업 & 개인 맞춤 백업 솔루션 추천 리스트

백업 방식은 사용하는 환경에 따라 달라져야 해요. 개인 사용자와 기업의 백업 방식은 다를 수밖에 없어요. 적절한 솔루션을 선택하면 보다 효과적으로 데이터를 보호할 수 있답니다. 🎯
📌 개인을 위한 백업 솔루션
개인은 주로 사진, 문서, 동영상 같은 파일을 백업하죠. 자동 백업이 가능하고 접근성이 높은 솔루션이 좋아요.
📌 기업을 위한 백업 솔루션
기업은 고객 데이터, 내부 문서, 소프트웨어 코드 같은 중요한 정보를 보호해야 해요. 해킹이나 랜섬웨어 방어 기능이 포함된 백업 솔루션이 필수죠.
🚀 추천 백업 솔루션 리스트
| 백업 대상 | 추천 솔루션 | 특징 |
|---|---|---|
| 개인 사용자 | Google Drive, iCloud, OneDrive | 자동 동기화, 무료 저장 공간 제공 |
| 전문가 & 프리랜서 | Dropbox, pCloud | 대용량 파일 저장, 협업 기능 지원 |
| 중소기업 | Synology NAS, Acronis | 로컬+클라우드 백업, 랜섬웨어 방어 기능 |
| 대기업 | AWS Backup, Veeam | 대규모 데이터 보호, 보안 기능 강화 |
💡 내게 맞는 솔루션 선택 팁
✔ 개인 사용자는 무료 클라우드 백업을 활용하세요.
✔ 전문가나 프리랜서는 대용량 파일 저장이 가능한 서비스를 선택하세요.
✔ 기업은 로컬 저장 + 클라우드 백업을 함께 설정하세요.
이제 내게 맞는 백업 솔루션을 알았어요! 하지만 모든 데이터를 백업할 필요는 없어요. 정말 중요한 파일만 골라서 백업하면 저장 공간을 절약하고 효율적으로 관리할 수 있답니다. 다음 섹션에서 그 방법을 알아볼게요! 🎯
🎯 중요한 데이터만 골라서 백업하는 방법
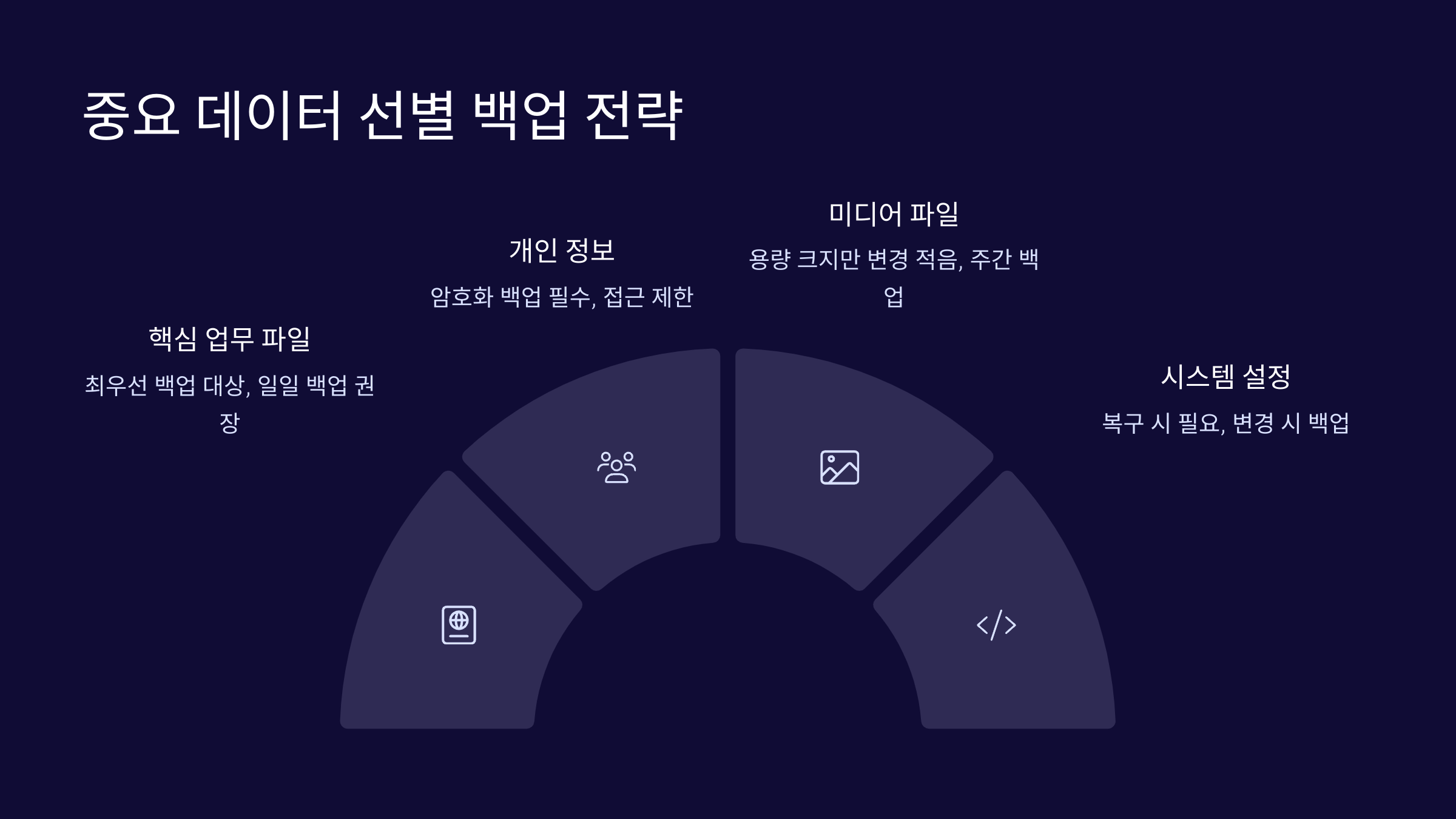
모든 파일을 백업하면 좋겠지만, 저장 공간과 비용 문제 때문에 현실적으로 쉽지 않아요. 그래서 꼭 필요한 파일만 선별해서 백업하는 것이 중요해요! 📂
📌 어떤 데이터를 백업해야 할까?
✔ 가족사진, 여행 기록, 업무 문서, 계약서 등 복구가 불가능한 파일
✔ 프로그램 설정, 이메일 데이터, 비밀번호 관리자 파일
✔ 개발자는 코드 저장소(GitHub, GitLab) 백업
✔ 회계 데이터, 고객 정보 등 비즈니스 관련 중요 파일
📌 불필요한 파일은 백업하지 말자!
❌ 다운로드한 프로그램 설치 파일 (필요하면 다시 받을 수 있음)
❌ 캐시 파일, 임시 파일 (자동 생성됨)
❌ 게임 파일 (재설치 가능)
❌ 오래된 백업 파일 (중복 저장은 공간 낭비!)
📂 백업 우선순위 정리
| 백업 우선순위 | 예시 | 백업 추천 위치 |
|---|---|---|
| 🎯 필수 (최우선) | 업무 문서, 가족사진, 비밀번호 파일 | 클라우드 & 외장하드 |
| ✅ 중요 (중요도 높음) | 프로그램 설정, 고객 데이터 | 클라우드 & 로컬 저장 |
| ⚠️ 선택 (필요시 백업) | 동영상 파일, 게임 데이터 | 외장하드 또는 NAS |
| ❌ 불필요 | 임시 파일, 캐시, 다운로드 폴더 | 백업 불필요 |
💡 효율적인 백업 전략
✔ 백업 대상 폴더를 미리 정리해 두기
✔ ‘자동 백업 설정’으로 실수 방지
✔ 중복 파일 제거로 저장 공간 절약
이제 정말 필요한 데이터만 스마트하게 백업할 수 있어요! 하지만, 여전히 많은 사람들이 백업에 대해 궁금한 점이 많죠? 다음 섹션에서 자주 묻는 질문들을 정리해볼게요. ❓
❓ 데이터 백업 관련 자주 묻는 질문 (FAQ)
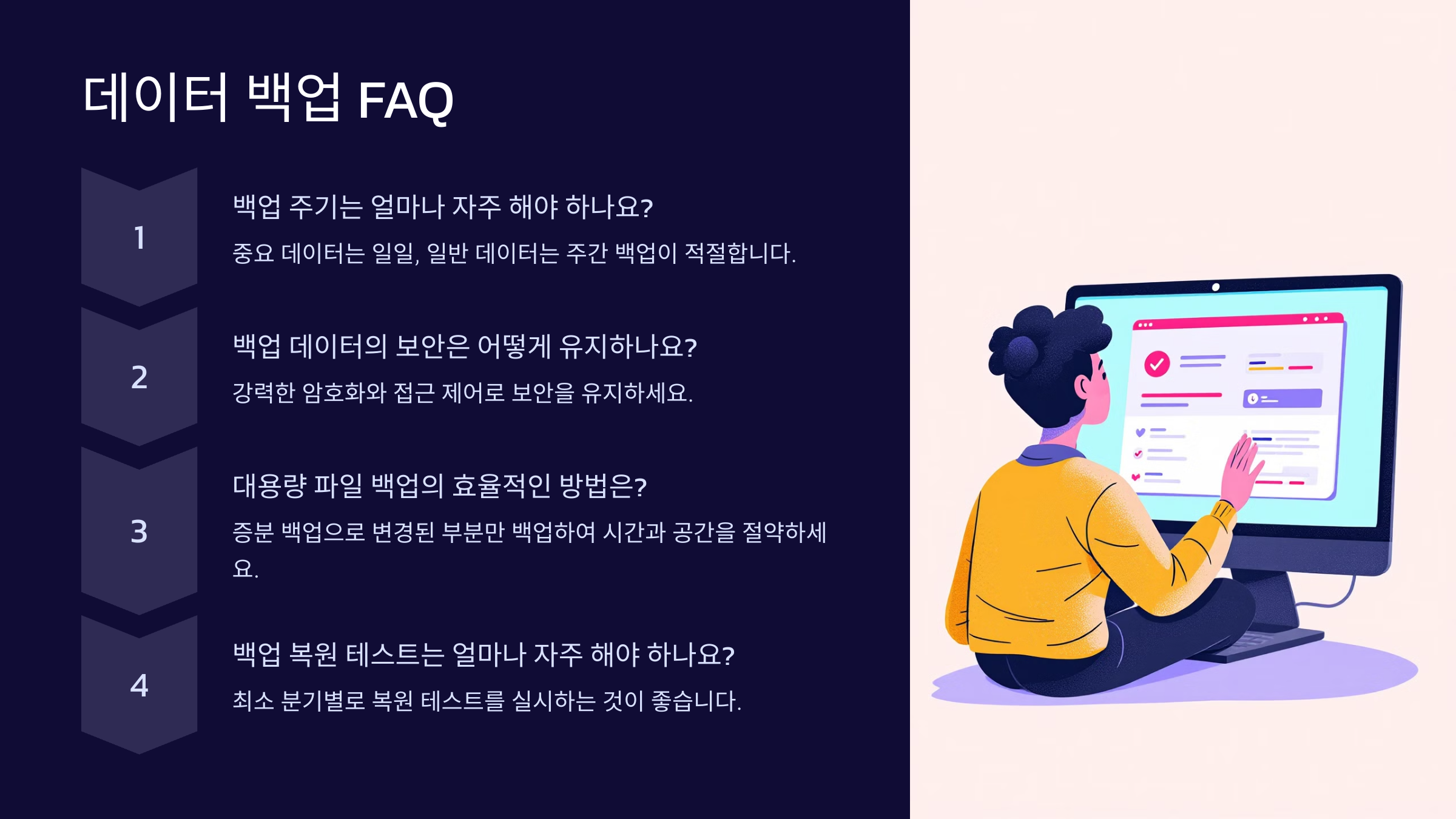
Q1. 얼마나 자주 백업해야 하나요?
A1. 중요한 파일은 최소 주 1회, 업무용 데이터는 매일 자동 백업하는 것이 좋아요. 특히 랜섬웨어 대비를 위해 정기적으로 백업하는 습관을 들이세요!
Q2. 클라우드 백업이 해킹당하면 어떻게 되나요?
A2. 클라우드 서비스도 해킹 위험이 있으므로 이중 인증(2FA)을 설정하고, 암호화된 파일을 업로드하면 보안을 강화할 수 있어요.
Q3. 외장하드 백업만 해도 안전할까요?
A3. 외장하드는 분실이나 고장의 위험이 있으므로, 클라우드와 병행해서 백업하는 것이 가장 안전한 방법이에요.
Q4. 랜섬웨어 공격을 받으면 백업 파일도 손상되나요?
A4. 네, 연결된 드라이브까지 암호화될 가능성이 있으므로, 오프라인 백업(외장하드 분리 보관) 또는 버전 관리 기능이 있는 클라우드를 활용하세요.
Q5. 무료 백업 소프트웨어 중 추천할 만한 것이 있나요?
A5. 무료 백업 툴로는 EaseUS Todo Backup, AOMEI Backupper, Macrium Reflect Free 등이 있어요.
Q6. 백업 파일이 너무 많아 저장 공간이 부족해요. 어떻게 하나요?
A6. 중복 파일을 정리하고, 중요한 데이터만 골라 백업하세요. 압축 기능을 사용하면 저장 공간을 절약할 수도 있어요.
Q7. 기업용 백업 솔루션을 고를 때 가장 중요한 기준은?
A7. 보안, 자동화, 확장성을 고려해야 해요. Veeam, Acronis, AWS Backup 같은 기업용 솔루션을 추천해요.
Q8. 백업한 데이터를 복구하려면 어떻게 해야 하나요?
A8. 클라우드 백업은 해당 서비스에서 복구 기능을 이용하면 되고, 외장하드는 복사해서 원래 위치에 붙여넣으면 돼요. 백업 소프트웨어를 사용했다면 프로그램에서 복구 기능을 활용하세요.
이제 데이터 백업의 중요성과 방법을 완벽하게 알게 되었어요! 💾
데이터는 한 번 날리면 되돌릴 수 없어요. 미리 대비해서 소중한 파일을 안전하게 지키세요! ⏳
'라이프' 카테고리의 다른 글
| ⛔비행기 필요 없다! 국내에서 즐기는 해외 감성 여행 (0) | 2025.03.27 |
|---|---|
| 🎬 유튜버들이 많이 쓰는 무료 영상편집 프로그램 (0) | 2025.03.27 |
| 🍎 과식 후 필수! 소화 도와주는 과일 & 채소 (0) | 2025.03.25 |
| 💰 가격부터 효과까지! 여드름 치료 병원 비교 가이드 (0) | 2025.03.25 |
| 🇪🇺 유럽의 가장 아름다운 해안 루트 (0) | 2025.03.25 |





